 |
|
一步建立樞紐分析圖 |
|
透過鍵盤上的【F11】鍵,Excel 可以直接根據樞紐分析表,將圖直接建立在另外一個圖表工作表。
Step 1. 顯示建立的樞紐分析表
在「工作表1」工作表中可看到未建
|
|
|
|
|
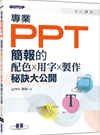 |
|
簡報圖片去背好簡單 |
|
1.
首先將原始圖片拖曳到簡報裡,然後雙擊,在工具列中選擇左上角的「移除背景」功能。
2.
圖片會出現紫色區域,紫色區域是系統會刪除的背景部分,非紫色區
|
|
|
|
|
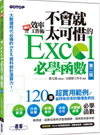 |
|
求整數小技巧,無條件捨去小數點 |
|
INT 函數會求得不超過原數值的最大整數,當原數值為正數時會直接捨去小數點以下的值成為整數。
此次示範售價金額一律為整數,並無條件捨去小點後的位數。
1
|
|
|
|
|
|
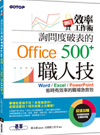 |
|
快速又正確的輸入長串數值 |
|
若長串的數值只有*最後幾碼*更動,可利用自訂格式,加快輸入的速度與準確性。
1. 選取 A3:A17 儲存格範圍,選按 常用 \ 數值格式 清單鈕 \ 其他數字格式 開啟對
|
|
|
|
|
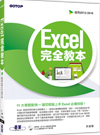 |
|
輕鬆完成小計資料 |
|
小計資料可以對同類的資料進行加總、平均、項目個數⋯等統計運算,在使用功能時,必須先對要進行小計的欄位進行排序,使同類資料能緊鄰在一起。
步驟1、排序分組
|
|
|
|
|
 |
|
排除Excel冗長的資料 |
|
以實例而言,可為天氣資料建立「晴天」項目,如果天氣資料為「晴天」就顯示「1」,如果是「陰天」或「雨天」就顯示為「0」。
IF函數:
將比較公式建立的條件指
|
|
|
|
|
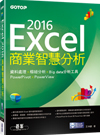 |
|
快速微調圖表樣式與色彩 |
|
樞紐分析圖表右上方的快速微調圖表工具中,提供[圖表樣式]快速微調圖表工具按鈕,讓您快速預覽並套用圖表樣式,以及迅速變更圖表色彩,讓圖表的外觀與風格的異
|
|
|
|
|
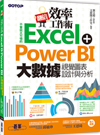 |
|
讓人眼睛一亮的視覺圖表 |
|
針對視覺效果物件的進階篩選
於 篩選 窗格中,可以針對加入該視覺效果的欄位進行進階篩選,在此要設定堆疊區域圖呈現出顧客消費金額 20000 元以上的相關數據。
|
|
|
|
|
 |
|
為企劃書製作索引 |
|
為企劃書插入索引,讓閱讀者能夠快速查找需要閱讀的內容;索引可幫助瞭解內容中會提到的重點概念、重要的關鍵字詞。
1 在文字後按下Enter 鍵換行
2 切換到「參
|
|
|
|
|
 |
|
3秒鐘設定自動流水編號 |
|
假設商品編號採用原廠編號是不能變更的,而客戶編號是以流水號3 碼方式
自動產生,以產品名稱來判斷是否產生一組新的客戶編號。
1
在A2 輸入運算式:=ROW( A
|
|
|
|
|
 |
|
快速存取常用資料夾 |
|
電腦使用一段時間後,常會透過資料夾整理並存放各類型的文件或影音檔案,如果想要避免在 檔案總管 視窗內層層選按的麻煩,可快速開啟某個資料夾或檔案時,在 Win
|
|
|
|
|
 |
|
會計人必學的應付帳款檢查 |
|
常用Excel,應該都聽過VBA,大部份人即使不會用,也都知道VBA 是Excel的高階操作,使用者可以直接在Excel 應用的基礎上寫語言,讓運算更簡單。
下圖為應付帳款
|
|
|
|
|
 |
|
輕鬆移除表格多餘字元 |
|
在儲存格中,因為輸入或匯入資料時,在字串中多出了許多空白字元,
例如:下圖所示的C1 與D1 儲存格,可以使用TRIM 函數,來處理這些儲存格中
多餘的字元。
|
|
|
|
|