|
|
 |
|
‧
放大電腦畫面,讓樂齡學習更方便 |
|
‧類別:
OFFICE |
|
‧書號:
ACI034400 |
|
Step 1.
在 桌面 任何空白處按一下滑鼠右鍵,選按 顯示設定 開啟視窗。
Step 2.
在 顯示器 項目,選按 {變更文字、應用程式與其他項目的大小} 下方清單鈕,清單中選按 125%。
Step 3.
可以明顯看到原本桌面上的圖示及文字都變大
|
|
|
|
|
 |
|
‧
快速將Excel聯絡人姓名分格 |
|
‧類別:
OFFICE |
|
‧書號:
AEI006900 |
|
姓氏找到", "逗號及空格位置,減1即姓氏長度。
以LEFT()自左邊取該長度內容,即可得到姓氏:
名字找到", "逗號及空格位置,加2即名字開始位置。
因不知長度應為多少?故意安排一個很大的數字200,即可得到名字
|
|
|
|
|
 |
|
‧
恢復樞紐分析表自動隱藏的資料 |
|
‧類別:
OFFICE |
|
‧書號:
ACI033100 |
|
依個人喜好設定,樞紐分析表會自動隱藏沒有資料的列、欄項目。
沒有選取交叉分析篩選器時,「飲料」以下的「商品名稱」有9個。
利用公司名稱交叉分析篩選器選取「吉田商店」時,無銷售實績的橙汁與紅酒不會顯示在商品名稱清單中。
|
|
|
|
|
 |
|
‧
善用Word內建引文樣式 |
|
‧類別:
OFFICE |
|
‧書號:
ACI034000 |
|
在Word 中已經制定了﹝引文﹞樣式,可供選擇套用於文稿的長引文中。
1.
選取論文裡的[長引文]段落文句。
2.
點按﹝常用﹞索引標籤裡﹝樣式﹞ 群組內的﹝其他﹞命令按鈕。
3.
從展開的樣式清單中點選內建的﹝引文﹞樣式。
|
|
|
|
|
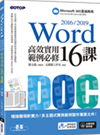 |
|
‧
在Word輕鬆完成圖片去背 |
|
‧類別:
OFFICE |
|
‧書號:
ACI034100 |
|
Step1.
選取剛插入的湖景圖片,於 圖片工具 \ 格式 索引標籤選按 移除背景。
Step 2.
於 圖片工具 \ 背景移除 索引標籤選按 標示區域以保留,保留山巒與湖面,移除不需要的背景
Step 3.
於左側欲保留處按滑鼠左鍵不放,由 A 點
|
|
|
|
|
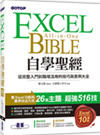 |
|
‧
一看就懂!用橫條標示數值大小 |
|
‧類別:
OFFICE |
|
‧書號:
ACI033600 |
|
[資料橫條] 會依數值大小顯示單一顏色的橫條,可以快速比較出各儲存格數值間的比重關係,
資料橫條的長度愈長代表值愈大,愈短代表值愈小。
Step 1 選擇合適的資料橫條樣式
於 常用 索引標籤選按 條件式格式設定 \ 資料橫條 \ 藍色
|
|
|
|
|
 |
|
‧
快速刪除文件中的換行標記 |
|
‧類別:
OFFICE |
|
‧書號:
ACI032300 |
|
「換行標記」一般而言都是按鍵盤的「Shift + Enter」鍵所產生,也稱為「手動換行」,文件或是從網頁中複製下來的文字,在每一行文字最後面會有換行標記,本篇分享如何快速將它們刪除,讓下一行的文字可以接續在後面。
STEP 01 選取
|
|
|
|
|
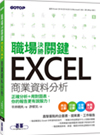 |
|
‧
善用迴歸分析,讓商品企劃更完美 |
|
‧類別:
OFFICE |
|
‧書號:
ACI032700 |
|
迴歸分析就是分析某個原因與結果的相關性的分析方法,主要可根據下列四個步驟進行。
1 繪製散佈圖
2 求出迴歸公式
3 求出R平方值
4 進行預測
以兩組資料進行迴歸分析。
1. 繪製兩組資料的散佈圖
2. 追加趨勢線(線性),勾
|
|
|
|
|
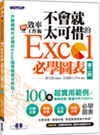 |
|
‧
效率技巧:拆分大量Excel數據 |
|
‧類別:
OFFICE |
|
‧書號:
ACI033500 |
|
若未經整理的數值須耗費許多時間手動複製貼上,拆分資料至不同儲存格中,其實只要複製拆分第一筆資料,然後按下快速鍵自動拆分其餘資料。
Step 1.
C 欄是原始資料,如左圖先手動拆分 (複製、貼上) C3 資料至於 D3、E3 儲存格。
|
|
|
|
|
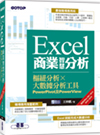 |
|
‧
讓Excel定時自動更新外部資料 |
|
‧類別:
OFFICE |
|
‧書號:
ACI033400 |
|
設定每隔30 分鐘自動更新該活頁簿檔案,並每當開啟活頁簿檔案時便會自動更新此外部資料來源的連結。
步驟1
點選匯入的資料範圍裡的任一儲存格,例如:A1。
步驟2
點按﹝資料﹞索引標籤。
步驟3
點按﹝查詢與連線﹞群組裡的﹝
|
|
|
|
|
 |
|
‧
打造完美的報表視覺效果 |
|
‧類別:
OFFICE |
|
‧書號:
ACI033300 |
|
[格線]與[貼齊格線]可幫助快速排列頁面中的物件,讓報表中的視覺效果看起來整齊且間距相等。
Step 1 依格線貼齊排列
核選 將物件貼齊格線,這取頁面上任一物件拖曳移動,可依循格線排列,物件靠近格線時會被
吸過去貼齊。
Step
|
|
|
|
|
 |
|
‧
快速移動[樞紐分析表]資料項目 |
|
‧類別:
OFFICE |
|
‧書號:
AEI006800 |
|
可於『樞紐分析表欄位』窗格『Σ 值』方塊,以拖曳方式進行移動位置。也可以於樞紐分析表上,直接以滑鼠進行!
示範以『平均業績』與『人數』兩資料項進行互換位置,處理步驟為:
Step 1
以滑鼠單按L7 之『人數』標題
Ste
|
|
|
|
|
 |
|
‧
樞紐分析表加入篩選 |
|
‧類別:
OFFICE |
|
‧書號:
AEI006700 |
|
樞紐分析表內加入『篩選』,作為交叉表的分組依據,以便查閱各地區的使用例。
今天舉例加入『年齡』作為篩選,操作步驟如下:
Step 1.
以滑鼠單按樞紐分析表內任一儲存格
Step 2.
右側『樞紐分析表欄位』窗格上方『選擇要新增到
|
|
|
|
|
|
|
 |
|
‧
移動圖表至其他Excel工作表 |
|
‧類別:
OFFICE |
|
‧書號:
ACI033000 |
|
方便單獨檢閱圖表,可以將圖表搬移至其他工作表中
STEP 1
選取圖表的狀態下,於 圖表設計 索引標籤選按 移動圖表,於 移動圖表 對話方塊核選 工作表中的物件,並指定為 統計圖表 然後按 確定 鈕。
STEP 2
將圖表搬移到 統計圖表
|
|
|
|
|
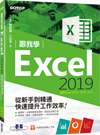 |
|
‧
Excel創新實用的功能:智慧標籤 |
|
‧類別:
OFFICE |
|
‧書號:
ACI032500 |
|
透過Excel 中的<智慧標籤 >提示的指令,可以快速執行對應的工作。
例如:
選取某些資料和數據時,會顯示 快速分析
執行 貼上 指令時,貼上位置的右下角會出現 貼上選項
輸入URL 或Email 時,系統會自動辨識然後替字串加上超
|
|
|
|
|
|
|
 |
|
‧
設定Excel表格隔列底色 |
|
‧類別:
OFFICE |
|
‧書號:
ACI032900 |
|
資料筆數眾多的資料表,搭配上 Excel 的 設定格式化的條件 功能與奇、偶數判
斷,每隔一列用色彩區隔即可讓資料更加容易瀏覽。
Step 1 開啟新增格式化規則對話方塊
1 選取 A4:F10 儲存格範圍。
2 於 常用 索引標籤選按 設定格
|
|
|
|
|
|
|
|
|
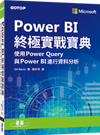 |
|
‧
Power BI密技:處理多種日期格式 |
|
‧類別:
OFFICE |
|
‧書號:
ACI031500 |
|
請想像有好幾個團隊,分別以五種不同格式輸入了產品的上市日期:
假設所有團隊的地區設定都採用「英文(美國)」,所以第一個日期7/1/2018 代表的是7 月1 日。
1. 在Excel 中:
在Power Query 編輯器中,點選「檔案>>選項及
|
|
|
|
|
 |
|
‧
Office2019超好用翻譯功能 |
|
‧類別:
OFFICE |
|
‧書號:
ACI032000 |
|
翻譯功能 可以將所選取的中文字詞翻譯成英文(或其他語言),或是將英文(或其他語言)單字翻譯成中文。
STEP 1
選取要翻譯的字串,執行 校閱> 語言> 翻譯> 翻譯選取範圍 指令。
STEP 2
出現 翻譯工具 工作窗格,來源
|
|
|
|
|
 |
|
‧
一鍵更新樞紐分析表 |
|
‧類別:
OFFICE |
|
‧書號:
ACI032400 |
|
當資料有更新或是新增時,這時候樞紐分析表已經架好,所需要的欄位格式也都設定好了,再重新建立一次只是重工浪費時間。針對這種情形,Excel 其實有提供快速作法喔
1.
發現子公司提供的資料有點問題,紅字部份為更正後金額。
2.
|
|
|
|
|
|
|
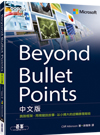 |
|
‧
使用「情感」圖表和聽眾形成連結 |
|
‧類別:
OFFICE |
|
‧書號:
ACI031300 |
|
雖然圖表通常為純粹客觀資訊的展現,但如果聽眾對於投影片中顯示的數字感到不滿,肯定會激起某些情感而達到期望的結果。
兩種繪製成對[挑戰]和[期望]投影片的方式。
上排:
在[挑戰投影片]上繪製顯示下滑成效的圖表,然後在[期望
|
|
|
|
|
 |
|
‧
團購救星!統計訂單小幫手 |
|
‧類別:
OFFICE |
|
‧書號:
ACI031800 |
|
無論是中午訂便當、還是暖心下午茶,甚至是秒殺團購,想快速統計訂單資料,請務必使用本篇技巧,讓團購主一目瞭然並方便統計喔!
1. 建立了部門員工清單,
2. 選擇部門後選擇該部門員工+輸入數量
3. 依商品及個人購買數量、金額加總,
|
|
|
|
|
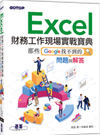 |
|
‧
財務對帳實用技巧:核對資料正確性 |
|
‧類別:
OFFICE |
|
‧書號:
ACI031400 |
|
財務經常需要對帳,有時候是在一欄裡面對,更多時候是對兩份資料,這時就可以用"COUNTIFS"函數判斷兩欄的區別。
一份是A公司的付款明細,另一份是B公司給的收款明細,依照函數來檢查是否有錯誤或缺漏
B公司的收款記錄有13 筆
|
|
|
|
|
 |
|
‧
一步建立樞紐分析圖 |
|
‧類別:
OFFICE |
|
‧書號:
ACI029900 |
|
透過鍵盤上的【F11】鍵,Excel 可以直接根據樞紐分析表,將圖直接建立在另外一個圖表工作表。
Step 1. 顯示建立的樞紐分析表
在「工作表1」工作表中可看到未建立樞紐分析圖的表格效果,然後在該樞紐分析表中選取任意儲存格。
Step 2.
|
|
|
|
|
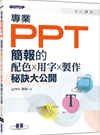 |
|
‧
簡報圖片去背好簡單 |
|
‧類別:
OFFICE |
|
‧書號:
ACI031000 |
|
1.
首先將原始圖片拖曳到簡報裡,然後雙擊,在工具列中選擇左上角的「移除背景」功能。
2.
圖片會出現紫色區域,紫色區域是系統會刪除的背景部分,非紫色區域是要留下的圖像部分。
3.
根據個人需要調整紫色區域的範圍,調整完畢之
|
|
|
|
|
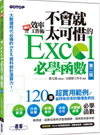 |
|
‧
求整數小技巧,無條件捨去小數點 |
|
‧類別:
OFFICE |
|
‧書號:
ACI031200 |
|
INT 函數會求得不超過原數值的最大整數,當原數值為正數時會直接捨去小數點以下的值成為整數。
此次示範售價金額一律為整數,並無條件捨去小點後的位數。
1
於 F4 儲存格輸入求得 售價 欄整數值的計算公式:=INT(E4)。
2
後一樣可
|
|
|
|
|
|
|
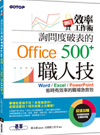 |
|
‧
快速又正確的輸入長串數值 |
|
‧類別:
OFFICE |
|
‧書號:
ACI030900 |
|
若長串的數值只有*最後幾碼*更動,可利用自訂格式,加快輸入的速度與準確性。
1. 選取 A3:A17 儲存格範圍,選按 常用 \ 數值格式 清單鈕 \ 其他數字格式 開啟對話方塊。
2. 於 數值 標籤選按 自訂 項目,類型 輸入:「AX1298000」,後
|
|
|
|
|
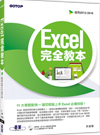 |
|
‧
輕鬆完成小計資料 |
|
‧類別:
OFFICE |
|
‧書號:
AEI006400 |
|
小計資料可以對同類的資料進行加總、平均、項目個數⋯等統計運算,在使用功能時,必須先對要進行小計的欄位進行排序,使同類資料能緊鄰在一起。
步驟1、排序分組小計欄位
因為要小計「學藝、班費、康樂」的收支結果,因此先排序「摘要」
|
|
|
|
|
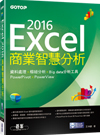 |
|
‧
快速微調圖表樣式與色彩 |
|
‧類別:
OFFICE |
|
‧書號:
ACI030800 |
|
樞紐分析圖表右上方的快速微調圖表工具中,提供[圖表樣式]快速微調圖表工具按鈕,讓您快速預覽並套用圖表樣式,以及迅速變更圖表色彩,讓圖表的外觀與風格的異動就在彈指之間。
1 點選樞紐分析圖。
2 點按[圖表樣式]按鈕。
3 展開
|
|
|
|
|
 |
|
‧
排除Excel冗長的資料 |
|
‧類別:
OFFICE |
|
‧書號:
ACI029300 |
|
以實例而言,可為天氣資料建立「晴天」項目,如果天氣資料為「晴天」就顯示「1」,如果是「陰天」或「雨天」就顯示為「0」。
IF函數:
將比較公式建立的條件指定為邏輯式,然後在條件成立時執行True 的情況的處理,不成立就執行False
|
|
|
|
|
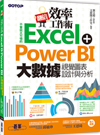 |
|
‧
讓人眼睛一亮的視覺圖表 |
|
‧類別:
OFFICE |
|
‧書號:
ACI030200 |
|
針對視覺效果物件的進階篩選
於 篩選 窗格中,可以針對加入該視覺效果的欄位進行進階篩選,在此要設定堆疊區域圖呈現出顧客消費金額 20000 元以上的相關數據。
1 於第 1 頁,選取要進行篩選設定的視覺效果物件。
2 於 篩選 窗格,視覺
|
|
|
|
|
 |
|
‧
為企劃書製作索引 |
|
‧類別:
OFFICE |
|
‧書號:
AEI006300 |
|
為企劃書插入索引,讓閱讀者能夠快速查找需要閱讀的內容;索引可幫助瞭解內容中會提到的重點概念、重要的關鍵字詞。
1 在文字後按下Enter 鍵換行
2 切換到「參考資料」索引標籤
3 單擊「插入索引」按鈕
4 勾選「頁碼靠右對齊」核取項
|
|
|
|
|
 |
|
‧
3秒鐘設定自動流水編號 |
|
‧類別:
OFFICE |
|
‧書號:
ACI030300 |
|
假設商品編號採用原廠編號是不能變更的,而客戶編號是以流水號3 碼方式
自動產生,以產品名稱來判斷是否產生一組新的客戶編號。
1
在A2 輸入運算式:=ROW( A1 ),將A2 儲存格向下填滿,如下圖:
2
修改A2 運算式:=TEXT(ROW(A1)
|
|
|
|
|
 |
|
‧
快速存取常用資料夾 |
|
‧類別:
OFFICE |
|
‧書號:
ACI030700 |
|
電腦使用一段時間後,常會透過資料夾整理並存放各類型的文件或影音檔案,如果想要避免在 檔案總管 視窗內層層選按的麻煩,可快速開啟某個資料夾或檔案時,在 Windows 10 可以透過以下方式:
1. 釘選到快速存取:
在經常開啟的資料夾上
|
|
|
|
|
 |
|
‧
會計人必學的應付帳款檢查 |
|
‧類別:
OFFICE |
|
‧書號:
ACI030100 |
|
常用Excel,應該都聽過VBA,大部份人即使不會用,也都知道VBA 是Excel的高階操作,使用者可以直接在Excel 應用的基礎上寫語言,讓運算更簡單。
下圖為應付帳款明細表,標黃色部份是異常的負數應付。
Step 1.
寫VBA 就是寫程式語言,
|
|
|
|
|
 |
|
‧
輕鬆移除表格多餘字元 |
|
‧類別:
OFFICE |
|
‧書號:
ACI030500 |
|
在儲存格中,因為輸入或匯入資料時,在字串中多出了許多空白字元,
例如:下圖所示的C1 與D1 儲存格,可以使用TRIM 函數,來處理這些儲存格中
多餘的字元。
在中文字串中,要特別留意!當我們使用TRIM 函數之後,並不會達到去除所有空
|
|
|
|
|
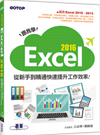 |
|
‧
快速設定表格中文字&數字 |
|
‧類別:
OFFICE |
|
‧書號:
ACI030400 |
|
針對某些表格中的文字,可能需要直排或旋轉方向。
STEP1 選取想要設定文數字旋轉格式的儲存格或範圍,執行 常用> 對齊方式> 方向> 垂直文字 指令。
STEP2 選取要改變文數字旋轉格式的儲存格或範圍,點選 常用> 對齊方向>
|
|
|
|
|
 |
|
‧
超好用函數!快速統計多個區間資料 |
|
‧類別:
OFFICE |
|
‧書號:
ACI029200 |
|
要統計的資料區間不止一個,如果各區間間隔沒有規律,可能需要編寫多個不同的公式來解決這個問題,這時使用更專業的FREQUENCY 函數就簡單多了。
本篇示範用FREQUENCY 函數統計多個區間的資料個數。
=FREQUENCY(B2:B10,E2:E5)
|
|
|
|
|
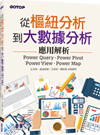 |
|
‧
用交叉列印提高辦公效率 |
|
‧類別:
OFFICE |
|
‧書號:
ACI027300 |
|
如果在樞紐分析表欄位之下的篩選區域中放置兩個以上的欄位,就可以進行多欄位的交叉列印,這也是一種很有效率的印表方式。
本篇示範一種是以縣市為主的列印,另一種是以性別為主的列印。
STEP 1. 點按樞紐分析表工具\ 分析\ 選項,點
|
|
|
|
|
 |
|
‧
秒刪無效的儲存格內容 |
|
‧類別:
OFFICE |
|
‧書號:
ACI028700 |
|
本篇示範如何用VBA清理儲存格中的數字,只保留文字。
Step 1. 從網頁上複製資料。
Excel 工作表中可看出女裝熱搜關鍵字的排名資料,資料都集中在A 欄。
Step 2. 操作分析。
從A 欄資料中擷取女裝的熱搜關鍵字,選擇VBA是最好的決定。
|
|
|
|
|
 |
|
‧
精算達人必用的子母圓形圖 |
|
‧類別:
OFFICE |
|
‧書號:
ACI030000 |
|
子母圓形圖 圖表常用於突顯較小的扇區。
將整合 "固定支出" 與 "生活雜支總計" 二個支出項目資料,透過子母圓形圖 圖表比較所有支出項目的占比。接著在主圓形圖上以 "其他" 這個項目名統稱分離的扇區,然
|
|
|
|
|
 |
|
‧
以仟元表達企業用財務報表 |
|
‧類別:
OFFICE |
|
‧書號:
ACI029000 |
|
通常稍具規模的企業,隨便一個數字就是幾十萬上下,所以會計師的查核報表,皆是以仟元表達,基於重大性原則,幾十幾百的數字尾巴都被砍掉了。企業內部財務報表或是會議簡報,為了便於閱讀理解,大部份也會採用仟元表達。在此分享如何快速
|
|
|
|
|
 |
|
‧
快選樣式讓排版整齊有效率 |
|
‧類別:
OFFICE |
|
‧書號:
ACI028200 |
|
【利用樣式快速選擇多處,應用相同樣式的文字】
開啟【樣式】窗格,在彈出功能表中,執行【選取相同設定 - 共 n個】命令,其中的n 代表一個具體的數字,表示目前文件中套用了該樣式的內容總數。選擇該命令後會自動選取套用了該樣式的所
|
|
|
|
|
|
|
|
|
|
|
|
|
 |
|
‧
觀光業常用Excel技巧-客戶資料管理 |
|
‧類別:
OFFICE |
|
‧書號:
AEI006000 |
|
台灣的身份證字號中的第一個英文字元代表「出生地」,第二個數字代表「性別」,「1」是男性,「2」是女性,最後一個數字則是「檢查碼」。在Excel 中可以透過「字串函數(LEFT, MID, RIGHT)」來取得性別資訊,再藉助IF 函數判斷後,在目
|
|
|
|
|
 |
|
‧
神助攻!三秒更新論文章節排序 |
|
‧類別:
OFFICE |
|
‧書號:
ACI028600 |
|
如論文裡的篇幅有所增減,造成了章節名稱位置有所變動該怎麼辦呢?
放心~內文目錄、圖目錄、表格目錄、方程式目錄可都是會自動變更的喔!
更新目錄之前,目錄裡尚未包含圖表目錄的項目,本文第1 篇的頁碼也不對。
1. 點按﹝更新
|
|
|
|
|
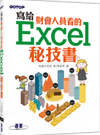 |
|
‧
財務報表救星!快速輸入企業數據 |
|
‧類別:
OFFICE |
|
‧書號:
ACI027900 |
|
製作適合企業的會計科目表,且已知各科目的名稱和代碼資料,使用「表單」工具將各科目的名稱和代碼輸入公司會計科目表中,完成該企業的會計科目表。
Step01
快速輸入會計科目表單數據「檔案」按鈕,在彈出的對話方塊中按「選項」。
S
|
|
|
|
|
|
|
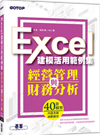 |
|
‧
經理人必學!Excel財務決策圖表 |
|
‧類別:
OFFICE |
|
‧書號:
ACI027500 |
|
經營槓桿係數圖表
1) 本範例的工作表取名為「槓桿分析」。選取工作表中A20:B30 區域,按一下「插入」標籤,選取「圖表→插入XY 散佈圖或泡泡圖→帶有平滑線的XY 散佈圖」按鈕項,即可插入一個標準的XY 散佈圖,可先將預設的「
|
|
|
|
|
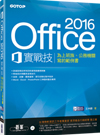 |
|
‧
上班族實戰技-將簡報檔轉為視訊檔 |
|
‧類別:
OFFICE |
|
‧書號:
ACI028500 |
|
PowerPoint 2016 酷炫的內建功能-透過簡報轉換為視訊檔案,可以藉由電子郵件附件、發佈至網頁、燒錄在CD 或DVD 中等方式,將高品質的簡報內容分送及發佈給工作夥伴或客戶們。
1 開啟簡報檔案後,點按﹝檔案﹞索引標籤,進入後台檔案管理
|
|
|
|
|
|
|
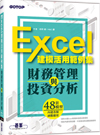 |
|
‧
立即完成!Excel季節變動資料表 |
|
‧類別:
OFFICE |
|
‧書號:
ACI027600 |
|
季節變動有三個明顯特徵:
1. 有規律的變動
2. 按一定的週期重複進行
3. 每個週期變化大體相同。例如學校的寒暑假制度、客運部門的客流量在一年中呈現的規律性變化
本篇分享季節變動的模型,工作表如圖所示,加入季節變動公式:
圖表
|
|
|
|
|
 |
|
‧
沒有PPT也可以線上瀏覽簡報 |
|
‧類別:
OFFICE |
|
‧書號:
ACI028000 |
|
透過免費的Office Presentation Service,向需要瀏覽、下載簡報的對象展示內容。過程中會建立一個URL 連結,將此連結傳送給觀眾,觀眾即可直接在瀏覽器中觀賞簡報,就算電腦裡沒有安裝PowerPoint 也沒關係!
STEP1
開啟簡報之後,執行
|
|
|
|
|
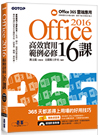 |
|
‧
讓簡報更靈活的實用技巧 |
|
‧類別:
OFFICE |
|
‧書號:
ACI028300 |
|
【自訂放映順序】
可指定出場的投影片,輕鬆的排定出場順序,以及訂定多組播放設定。
1. 開啟對話方塊按新增鈕。
2. 設定 投影片放映名稱如「色彩認知」,核選要加入的投影片,按新增鈕加入播放清單。
3. 調整投影片播放
|
|
|
|
|
 |
|
‧
超好用!移除Excel重複記錄 |
|
‧類別:
OFFICE |
|
‧書號:
AEI005600 |
|
問卷資料的鍵入,難免會有重複輸入同一問卷資料之情況(例如A3跟A6號碼相同),可以下示步驟快速移除:
1. 以滑鼠單按問卷資料上之任一儲存格。
2. 按『資料/資料工具/移除重複』 鈕,自動轉入『移除重複』對話方塊。
(已勾選的欄位表
|
|
|
|
|
 |
|
‧
用色彩顯示Excel重要數據 |
|
‧類別:
OFFICE |
|
‧書號:
ACI027700 |
|
資料橫條
step 01 選取資料橫條樣式
1 在「常用」索引標籤下,按一下「樣式」群組中的「設定格式化的條件」按鈕
2 在展開的下拉清單中,按一下「資料橫條→藍色資料橫條」選項。
step 02 加上資料橫條的效果
在選取的儲存格區域
|
|
|
|
|
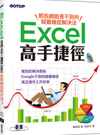 |
|
‧
一秒搞定!讓表格自動填色 |
|
‧類別:
OFFICE |
|
‧書號:
ACI027400 |
|
當儲存格資料的列數較多,為了讓顯示效果更加醒目,可以按照固定間隔顯示陰影,效果如圖所示。
格式化條件公式的設定方法如圖。該格式化條件的公式用來判斷列號是否被2 整除。如果公式傳回結果為1,則奇數列的背景填滿灰色,如果公式返
|
|
|
|
|
|
|
 |
|
‧
財務必備~庫存現金盤點表 |
|
‧類別:
OFFICE |
|
‧書號:
ACI026900 |
|
<庫存現金盤點表>是證實資產負債表中所列現金是否存在的一項重要程式。盤點庫存現金通常包括對已收到但未存入銀行的現金、零用金、找換金等進行盤點,也是財務們常常需要使用到的實用表格。
1. 庫存現金盤點表
2. 填寫
|
|
|
|
|
 |
|
‧
Excel雷達圖--商品分析一看就懂 |
|
‧類別:
OFFICE |
|
‧書號:
ACI027000 |
|
雷達圖 可以比較多個品項的彙總值,因為外形也被稱為蜘蛛圖或星狀圖,沿著圖表中心開始而在外環結束的不同座標軸來繪製每個類別的值。
Step 1 建立雷達圖
Step 2 取得正確的數據資料
Step 3 調整雷達圖格線與數列色塊的呈現
調整好圖
|
|
|
|
|
 |
|
‧
PPT商業技!設定Excel的資料連結 |
|
‧類別:
OFFICE |
|
‧書號:
ACI026500 |
|
假如資料經常變化更新,製作簡報時,大部分會使用Excel 分析資料,再用該資料,在Excel 製作圖表。你可以將該筆資料或圖表連結到PowerPoint 的投影片中。
STEP 1.
開啟Excel,選取並且複製圖表。
STEP 2.
顯示PowerPoint 投影片,
|
|
|
|
|
|
|
|
|
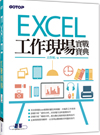 |
|
‧
大型資料庫的自動填滿技巧 |
|
‧類別:
OFFICE |
|
‧書號:
ACI022200 |
|
企業中常常必須分析來自資料庫的大筆資料,除了數萬筆資料、更有數十個欄位需要處理,每欄內容都是不對稱,實在要花費很多人力和時間,而且不能保證用人工填滿的結果是對的。其實Excel 提供了很有效率、最簡單的方式,幫我們一次搞定所有
|
|
|
|
|
 |
|
‧
速效!打造超華麗商品冊 |
|
‧類別:
OFFICE |
|
‧書號:
ACI026200 |
|
照片豐富的華麗三折式、對折式小冊子必須考量編輯的容易度!採用各自獨立的照片與文字方塊,介紹商品的小冊子,屬於不會輕易破壞版面,能輕鬆編輯的版面結構。善用以框線或虛線製作而成的圖案,可以完成風格簡約俐落、完成度較高的設計成
|
|
|
|
|
|
|
 |
|
‧
速效!讓簡報瞬間聚焦 |
|
‧類別:
OFFICE |
|
‧書號:
ACI026000 |
|
【從周圍往中央集中的圖示】
如果要以視覺化方式,顯示從多個元素中,推論出一個結果,可以畫出由周圍指向中央的箭頭。位於中央的圓形或菱形選擇比較醒目的顏色,讓視線集中在中央,並且輸入較大的文字。
【4個圖案比較穩定】
周圍的
|
|
|
|
|
 |
|
‧
必學函數讓工作效率翻倍! |
|
‧類別:
OFFICE |
|
‧書號:
ACI026400 |
|
限定不能輸入重複的資料
COUNTIF 函數用於統計符合某一個條件的資料個數,驗證資料時運用此函數可以檢查特定資料筆數,是否有相同的資料內容出現在同一資料表中。
員工名冊中,不能出現的錯誤就是輸入重複的員工編號,員工編號 的特性
|
|
|
|
|
|
|
 |
|
‧
輕鬆掌控簡報流程就靠「排練計時」 |
|
‧類別:
OFFICE |
|
‧書號:
ACI024000 |
|
排練計時 的功能會啟動全螢幕的放映,來排練簡報內容,您可以記錄每張投影片所花費的時間,並儲存這些記錄。除了可使用這些時間長度來放映投影片外,也可以做為調整簡報內容以便控制時間的參考依據。
STEP1 點選 投影片放映> 設定>
|
|
|
|
|
 |
|
‧
隱藏暫時不播放的投影片 |
|
‧類別:
OFFICE |
|
‧書號:
ACI025800 |
|
利用隱藏投影片的功能,播放簡報時只秀出此次簡報需要的投影片,而將其他用不到的投影片隱藏起來,讓簡報抓住重點!
Step 1.
於 檢視 索引標籤選按 投影片瀏覽,在檢視模式下選取要隱藏的投影片 (在此選取了投影片 3 )。
Step 2.
於
|
|
|
|
|
|
|
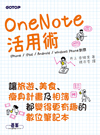 |
|
‧
OneNote幫你聰明購物! |
|
‧類別:
OFFICE |
|
‧書號:
ACI025100 |
|
使用OneNote,就能輕鬆地將部分資訊擷取下來並貼入頁面,如此便能在同一畫面中比較多項商品。而OneNote 不僅能以圖像的形式貼入網頁資訊,還可讓你記入注意事項、計算含運費的價格等。像這樣能統一管理多樣資訊,也正是OneNote 的一大特
|
|
|
|
|
 |
|
‧
用雲端硬碟編輯 Word檔超便利 |
|
‧類別:
OFFICE |
|
‧書號:
ACI025200 |
|
若需要編修或瀏覽文件資料時,偏偏使用的電腦沒有安裝 Word 軟體,這時就可透過 SkyDrive 存取已上傳的 Word 檔案,其中 SkyDrive 是微軟提供的雲端硬碟,可簡易的編輯 Word 文件檔,能將經常需要更動的資料儲存於此。
STEP 1.
登入與
|
|
|
|
|
 |
|
‧
精算達人這麼玩,用函數算年金計劃 |
|
‧類別:
OFFICE |
|
‧書號:
ACI025400 |
|
想在 20 年後來趟杜拜豪華行,需花費 300,000,從今天起,每個月要存多少錢才能達到目標呢?以年利率 5% 為例來做計算。(請注意這種試算僅在存款期間利率不變下適用)
1 選取 B22 儲存格。
2 選按資料編輯列 插入函數 鈕開啟對話方塊。
|
|
|
|
|
 |
|
‧
快速建立各式專業圖表 |
|
‧類別:
OFFICE |
|
‧書號:
ACI023800 |
|
Excel 放置圖表的方式有二種:一種是直接顯示在 工作表 上,稱它為 【嵌入圖】;另一種是專門顯示圖表物件的 【圖表工作】表。不管是使用哪一種方式,操作方法皆相同,都可以透過【 插入> 圖表 】功能區中的指令操作。
STEP1 先在工
|
|
|
|
|
 |
|
‧
數位筆記本—OneNote活用術 |
|
‧類別:
OFFICE |
|
‧書號:
ACI023600 |
|
OneNote 就像現實中的筆記本一樣,可以隨手做記錄,因此游標點到哪就寫到哪,每次輸入的資訊都是一個浮動的文字方塊(Container,筆記收納器),就像「便利貼」一樣。
快速筆記 是OneNote 預設的筆記本,其中只包含一節 快速筆記,當您
|
|
|
|
|
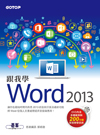 |
|
‧
「版本比較」讓檔案還原更精準! |
|
‧類別:
OFFICE |
|
‧書號:
ACI023700 |
|
●檢視並還原目前檔案的自動儲存版本
編輯一份已儲存文件的時間愈久,自動儲存的版本就愈多,此時可點選 檔案> 資訊 指令,在 版本 下方會列出目前檔案的自動儲存版本清單,點選任一版本即可開啟該版本。
文件仍會以「唯讀」開啟並
|
|
|
|
|
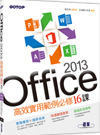 |
|
‧
交叉查詢讓受歡迎產品一目了然 |
|
‧類別:
OFFICE |
|
‧書號:
ACI025300 |
|
「交叉查詢」能對原來的資料表、查詢進行交叉分析,得到更多不同的結果。例如想要分析:會員都訂購了哪些料理?最受歡迎的是哪一道料理?這時就可以利用以下的方式新增交叉查詢:
STEP 1.
於 建立 索引標籤選按 查詢精靈,在對話方塊中
|
|
|
|
|
 |
|
‧
俐落的影片播放設計讓簡報大加分! |
|
‧類別:
OFFICE |
|
‧書號:
ACI023500 |
|
設計企業宣傳或商務相關的影片播放器時,如果希望能有簡單俐落的感覺,只要利用玻璃質感來設計影片播放器就會十分有效。玻璃是既簡單俐落又平滑的東西,所以能夠增加投影片的品味,再搭配色彩跟透明度作各種變化,就能運用在許多地方。
|
|
|
|
|
 |
|
‧
郵件功能整合讓工作更有效率 |
|
‧類別:
OFFICE |
|
‧書號:
ACI024700 |
|
以下用一個簡單的故事,來將幾個郵件功能進行組合,Alvin 是一家公司的小主管,目前他手上有一些事情需交辦給下屬去執行,所以寫了一封郵件準備寄出去。
1. 郵件建立完畢後,Alvin 先切換到 選項功能區 勾選 要求讀取回條,來確保下屬收
|
|
|
|
|
 |
|
‧
用Access表單精靈建立子表單 |
|
‧類別:
OFFICE |
|
‧書號:
ACI024500 |
|
製作訂貨單的表單畫面,需要使用到二張查詢作為資料來源,操作步驟如下。
Step 1.
點選功能窗格的 Q 訂單主檔,再點選功能區 建立 的 表單精靈 功能。
Step 2.
出現 表單精靈 對話方塊
1. 點選 資料表\ 查詢 選單項目中的 查詢:Q
|
|
|
|
|
 |
|
‧
用玻璃紙感打造一流簡報 |
|
‧類別:
OFFICE |
|
‧書號:
ACI023400 |
|
強調特定部分的直條圖製作技巧。直條圖可透過「插入圖表」輕鬆完成。若想感覺更專業的強調特定部分,請使用透明玻璃紙的形式吧。不僅可和周邊物件達到協調,也可維持高品格的感覺。
超強技巧:
● 玻璃紙感的背景 | 圖表的背景使用透明
|
|
|
|
|
 |
|
‧
讓PPT超生動- 多媒體影音簡報 |
|
‧類別:
OFFICE |
|
‧書號:
AEI004700 |
|
PowerPoint 可以直接透過線上搜尋的方式,將YouTube 中的影片連結至簡報中顯示,只要在放映簡報時有接上網路,就可以播放影片,而且又不會讓簡報的檔案容量變大,只要先將視訊上傳到YouTube 上,再插入至簡報中,即可完成多媒體影音簡報
|
|
|
|
|
 |
|
‧
超EASY! 中老年人輕鬆學上網 |
|
‧類別:
OFFICE |
|
‧書號:
ACI025000 |
|
現在透過無線網路來上網已經是非常普遍的情況,無論在公司裡或是超商,甚至公共區域中都有免費無線網路,讓您隨時行動上網無阻礙。現在就試著讓您的電腦連接上網,然而開始上網前需先懂得如何設定網路相關操作,才能順利與世界接軌。
St
|
|
|
|
|
 |
|
‧
輕鬆完成每月應收帳款報表 |
|
‧類別:
OFFICE |
|
‧書號:
ACI022700 |
|
在Excel中,只要透過設定公式(SUMPRODUCT函數),就可以自動根據銷售資料計算應收帳款。
步驟1:建立表格
1 在工作表 Sheet2 中建立 應收帳款月報表。
2 將工作表標籤更改為「應 收帳款月報表」。
步驟2:設定月份下拉清單
1 選
|
|
|
|
|
 |
|
‧
快速搞定各類彙總訂單 |
|
‧類別:
OFFICE |
|
‧書號:
ACI022600 |
|
只要使用Excel 中的兩個函功能數,運用簡單的公式代碼即可完成多重條件計數與多重條件加總唷
1. COUNTIFS函數
2. SUMIFS函數
步驟1:建立統計表格
1 將工作表二標籤變更為「依照產品和業務員統計」。
2 建立欄為「業務員」,列為「
|
|
|
|
|
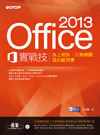 |
|
‧
輕鬆完成會議與研討會通知單 |
|
‧類別:
OFFICE |
|
‧書號:
ACI024300 |
|
在寄發會議通知、研習會通告等文件時,合併列印信件的功能將是您不可或缺的利器。您必須先準備:
˙活動會議的通知單或研討會通知單的撰寫。
˙準備好參與活動會議或研討會的人員名單。(建議使用Excel 建立名單)
˙進行[郵件]索引標
|
|
|
|
|
 |
|
‧
調整Keynote簡報與投影的解析度 |
|
‧類別:
OFFICE |
|
‧書號:
ACI022800 |
|
一開始建立新簡報時,Keynote 會讓您挑選幻燈片主題,在 主題選擇器 右下方的 幻燈片大小 下拉選單上,可以設定簡報的解析度,預設值1024 x 768。有時候簡報原先設定的解析度,並不一定與投影設備的解析度一致,這時候可能發生兩種狀況:
|
|
|
|
|
 |
|
‧
快速搞定人力資源管理表格 |
|
‧類別:
OFFICE |
|
‧書號:
ACI022400 |
|
人員評測結果一般是一大堆資料,想要在這些資料中找出規律,做出有效的人事決策,人事部門就需借助表格、圖表等工具對人才評測進行管理與分析。
步驟1:錄製巨集
「檢視」 >「巨集」 >輸入巨集名稱 > 「確定」。
步驟2:執行
|
|
|
|
|
 |
|
‧
簡化複雜圖表,讓簡報超吸睛 |
|
‧類別:
OFFICE |
|
‧書號:
ACI023000 |
|
有時在圖表中借用非圖表元素, 可以實現簡化複雜圖表製作過程的目的。此次案例是一個借用插入圖案, 巧妙替換了原來必須要借助輔助數列占位來實現圖表訴求的技巧。
案例介紹:
是4 類商品1 天的售貨數量,其中每一類產品又由3 種品牌組
|
|
|
|
|
 |
|
‧
高效率的資料核對功能 |
|
‧類別:
OFFICE |
|
‧書號:
ACI021000 |
|
在企業日常工作中,經常會涉及數值的核驗操作,如核對統計應聘人數是否正確。在Excel中可使用函數快速核對,也可利用資料驗證功能進行核對。
1.
在資料右側新增「成績評定」欄,在D3儲存格中輸入包含IF()函數的公式如下
「=IF(C3>8
|
|
|
|
|
 |
|
‧
使用萬用字元快速篩選資料 |
|
‧類別:
OFFICE |
|
‧書號:
ACI021400 |
|
使用萬用字元快速篩選資料
萬用字元是指 * 與 ?,其中 * 表示任意多個字元,而 ? 則表示任意單一字元,當使用者篩選資料的條件只是字元的數量時,則可以使用萬用字元來進行篩選。
1 為表格套用篩選操作後,點選 姓名 欄所對應的篩選
|
|
|
|
|
 |
|
‧
用關鍵字篩選資料快又Easy |
|
‧類別:
OFFICE |
|
‧書號:
ACI021200 |
|
一般使用者篩選表格中的大量資料,都會採用「自動篩選」的方式,其實還有更簡易但更精準的搜尋方式唷。在Excel 2010中新增加了「搜索」框,使用者只要輸入需篩選的關鍵字就可以馬上找到需要的資料。
1.
● 打開「範例」活頁簿,選取儲
|
|
|
|
|
 |
|
‧
用INDEX函數顯示符合條件的記錄 |
|
‧類別:
OFFICE |
|
‧書號:
ACI021100 |
|
可以透過INDEX與IF函數的組合,顯示滿足條件的記錄。這一小節的範例是希望找出「銷售件數」大於60的「產品名稱」,並將其定義為「熱銷商品」。
1 開啟範例檔案後,在I1儲存格輸入「熱銷商品」,然後點選I2儲存格。
2 執行「公式>函
|
|
|
|
|
 |
|
‧
修飾細節讓圖表更完美 |
|
‧類別:
OFFICE |
|
‧書號:
ACI020900 |
|
一般情況下,客戶與老闆對特殊資料分析的圖表要求都比較高,為了使圖表更加完美,使用者還可以進行圖表相關細節的修飾,例如:座標軸、圖例及資料數列、格線、資料標籤等。
●設定座標軸
1 以滑鼠右鍵點選圖表左側的 垂直(數值)座標軸
|
|
|
|
|
 |
|
‧
插入影片讓Word文件更豐富 |
|
‧類別:
OFFICE |
|
‧書號:
AEI004500 |
|
除了利用數位相機拍照外,還經常用DV 拍攝影片,這些影片亦可插入文件中,讓word的呈現不只侷限於平面,並讓內容更豐富。在文件中插入package 封裝物件,並連結媒體短片,最後調整位置與大小,完成製作。
Step 1. 插入物件
1 將滑鼠定
|
|
|
|
|
 |
|
‧
濃妝淡抹總相宜—圖表美化 |
|
‧類別:
OFFICE |
|
‧書號:
ACI021800 |
|
Mr.林:
如圖所示,你想像一下手中拿著橡皮擦,仔細查看圖中的每一小塊、每一點內容,感覺一下用橡皮擦擦掉它會不會影響資料資訊的傳遞,如果不受影響,那就告訴我,我來把它擦掉,直到沒有地方可以再被擦掉為止。你來說,我來操作,怎
|
|
|
|
|
 |
|
‧
超強密技保護Excel的重要資料 |
|
‧類別:
OFFICE |
|
‧書號:
ACI022300 |
|
將工作表內的薪資資料隱藏並設定密碼。
功能特性:利用儲存格自訂格式、鎖定隱藏功能,將儲存格鎖定及設定隱藏功能;再利用保護工作表的功能,設定密碼後並進行鎖定及隱藏儲存格資料。
1.
選取C3:C10 儲存格,Ctrl + 1 鍵開啟 儲存格
|
|
|
|
|
 |
|
‧
MAC妙招--這樣搜尋檔案最快! |
|
‧類別:
OFFICE |
|
‧書號:
ACI022900 |
|
有一天,同事忽然來電要跟您索取好久之前的會議記錄檔,可是只記得檔名,卻怎麼也想不起檔案存放到哪裡去,這時就得靠搜尋資料的功能了,只要利用這個功能就能找到您遺忘的檔案。
速學流程
01 開啟 Finder 視窗按command + F鍵一下,
|
|
|
|
|
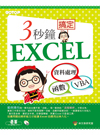 |
|
‧
3秒鐘搞定VBA二選一判斷指令 |
|
‧類別:
OFFICE |
|
‧書號:
ACI022100 |
|
程式設計師終其一生就是將人的智慧轉換為指令,人的智慧就在邏輯判斷,第一個邏輯判斷指令就是If...Then。
If...Then 指令有3 個基本語法
● 編輯s1 程式,並執行程式,產生結果如下圖:
● 編輯s1 程式,並執行程式,產生結果如下圖
|
|
|
|
|
 |
|
‧
PPT隨路徑移動的動畫效果 |
|
‧類別:
OFFICE |
|
‧書號:
ACI022000 |
|
運用路徑動畫功能,讓物件可以依指定路徑產生上下、左右、星形或循環模式移動...等效果。
STEP01
切換至第三張投影片,選取遊艇圖片後,於 自訂動畫 工作窗格選按 新增效果 \ 影片路徑 \ 其他影片路徑,開啟對話方塊。
STEP02
於
|
|
|
|
|
 |
|
‧
放大文字讓閱讀更方便 |
|
‧類別:
OFFICE |
|
‧書號:
ACI021600 |
|
Windows 中的字型顯示都是預設大小,如果在閱讀上您覺得蠻吃力的,可在 個人化 視窗中輕鬆改變字型大小,好讓您方便閱讀。
01
於桌面背景任何空白處按一下滑鼠右鍵,選按 個人化 開啟視窗,於左下角選按 顯示 開啟視窗。
02
請核選
|
|
|
|
|
 |
|
‧
活用Excel統計各產品數量 |
|
‧類別:
OFFICE |
|
‧書號:
ACI021500 |
|
功能目的: 將生產報表資料依照產品別自動統計各產品的生產台數。
❶ 接續前一章節所產生的資料,利用工作表ROC-05 做說明。選點J3 儲存格,輸入公式: =IF( (COUNTIF($C$2:C3,C3)=1)*(C3<>"") , ROW() , "" )
|
|
|
|
|
 |
|
‧
用項目符號玩簡報創意 |
|
‧類別:
OFFICE |
|
‧書號:
ACI020600 |
|
排版的過程是令人頭痛的,特別是在簡報中,項目符號可以突出要點,讓讀者的思緒不至於被太多的內容弄混,項目符號也可以讓您的創意自由的發揮,盡顯個性!
1. 用行距解救無項目符號的段落
文字擠成一堆,讓人無法分清段落,這是文
|
|
|
|
|
 |
|
‧
你所不知的ipad與電腦妙招大公開 |
|
‧類別:
OFFICE |
|
‧書號:
ACI021300 |
|
iPad 好用妙招 - 畫面鎖定不亂轉
拿著 iPad 玩遊戲、看書或是上網!一不小心畫面就轉來轉去,還真討厭!想要讓它變橫變直,畫面別亂轉,只要簡單的設定一下,就可以輕鬆鎖定畫面了。
招式說明:
速學流程 :
01 連續按開始鈕二下,
|
|
|
|
|
 |
|
‧
以圖表故事板吸引視線 |
|
‧類別:
OFFICE |
|
‧書號:
ACI020400 |
|
在商業圖表溝通中,我們可以根據複雜問題要表達的中心內容,製作一組邏輯連貫、思路清晰的相關圖表組合,並配以對應的文字組成有趣的故事,讓讀者在一種輕鬆、無壓力的狀態下,愉悅地理解和接受其觀點,且印象深刻。
圖表故事板常常表現
|
|
|
|
|
 |
|
‧
創造整潔的段落就靠首行縮排 |
|
‧類別:
OFFICE |
|
‧書號:
ACI020500 |
|
一個段落中,可分為首行和非首行,通常情況下,為了使讀者能夠清楚地辨識出每個段落的開始處,可在一個段落的開始處設定首行縮排。這樣做同時也是為了讓文件看起來更加整齊、更加美觀。對段落首行進行縮排的方法不只一種,針對不同需求採
|
|
|
|
|
 |
|
‧
不會用$人生是黑白的! |
|
‧類別:
OFFICE |
|
‧書號:
AEI003800 |
|
儲存格運算式複製時,運算式中使用的儲存格位置會相對移動:
Excel 這樣的設計是相當聰明的,但在某些情況下,儲存格位置在複製時我們是不希望作相對移動的,請看下列範例:
A 公司舉辦員工旅遊:
第4 列: 每一位員工所需要單項費用
|
|
|
|
|
 |
|
‧
建立自動揀信與分信規則 |
|
‧類別:
OFFICE |
|
‧書號:
ACI018100 |
|
將郵件分送給不同收件者
如果使用多個帳號來接收郵件(例如:公司、私人各用不同的郵件帳號),為了避免分送郵件的不便及信件混淆,可以透過 規則精靈 自動將信件依不同收件者分別送到不同的資料夾。
1 點選 常用>移動>規則>管
|
|
|
|
|
 |
|
‧
利用浮水印來描繪路線圖 |
|
‧類別:
OFFICE |
|
‧書號:
ACI020800 |
|
在繪製路線圖時,很重要的一點就是路線的精準度,所以掃描手繪草稿或是掃描地圖來描繪路線都是基礎的準備工作。
STEP01
請開啟範例原始檔 <綠色園道地圖導覽.docx>,於 版面配置 索引標籤選按 浮水印 \ 自訂浮水印 開啟對話方塊
|
|
|
|
|
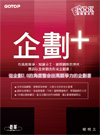 |
|
‧
打造企劃書的第一印象 |
|
‧類別:
OFFICE |
|
‧書號:
ACI014800 |
|
閱讀者第一階段動眼,第二階段才動腦。企劃書要先有能見度才有說服性,看起來可口,也才有機會讓人細細品嚐,30% 的視覺化呈現方式可以讓企劃書更具「可看性」。
將文字內容改以表格化方式整理
企劃書在表達想法時,並非從頭到尾一氣
|
|
|
|
|
 |
|
‧
分派資源與估算專案成本 |
|
‧類別:
OFFICE |
|
‧書號:
ACI020300 |
|
有一項專案兩個任務需要進行。第一項任務為「申請證件」,需要花費1個星期。同時需要花費5000元來進行申請。另外一項任務名稱為「施工」,需要花費20個工作天。其資源需求與費用如下表所示:
我們根據資源投入的狀況,計算每項任務所需
|
|
|
|
|
 |
|
‧
奧卡姆剃刀式的圖表風格 |
|
‧類別:
OFFICE |
|
‧書號:
ACI016500 |
|
奧卡姆剃刀是一種減法思維,認為「簡單就是好﹙Simple is the best.﹚」。它相信在同樣的功能之下,如果能以最簡單的方式﹙剃除多餘設計元素﹚呈現,就能達到最佳的效果,因為這種想法可以避免多餘的圖設計元件降低了溝通效率。我們把奧
|
|
|
|
|
 |
|
‧
編修與美化階層圖 |
|
‧類別:
OFFICE |
|
‧書號:
AEQ005800 |
|
階層圖建立後可再視需要調整結構,執行時必須先選取目標圖案,再進行變更作業。
01 點選「研發部門」圖案,執行 SmartArt 工具> 設計> 建立圖形> 新增圖案> 新增下方圖案 指令,再緊接著執行 新增後方圖案 指令。
|
|
|
|
|
 |
|
‧
快速壓縮資料庫 |
|
‧類別:
OFFICE |
|
‧書號:
ACI020700 |
|
為什麼要壓縮資料庫?因為在操作資料表過程中,若曾經有刪除資料表的動作,則資料庫會變成片段的,並且無法有效地使用磁碟空間。此時,如果進行壓縮資料庫的設定,就可以複製資料庫,並重新安排資料庫檔案儲存在磁碟中的位置。簡而言之,
|
|
|
|
|
 |
|
‧
掌握簡報節奏 |
|
‧類別:
OFFICE |
|
‧書號:
ACI018300 |
|
簡報的節奏會跟聽眾的年齡層分布有關,主要聽眾的年齡層越高,簡報節奏就要越慢;若主要聽眾的年齡層較低,則簡報節奏大可加快。不論是哪一種情況,簡報的節奏都要抓在「多數聽眾會覺得有點快,但是還不致於太快」的速度;簡報的目的是要
|
|
|
|
|
 |
|
‧
用HYPERLINK函數建立超連結 |
|
‧類別:
OFFICE |
|
‧書號:
ACI020200 |
|
只要在已設定電子郵件超連結儲存格上方,按一下滑鼠左鍵即可透過系統預設郵件軟體 (Outlook 或 Outlook Express等) 開啟傳送給收件者的新郵件,請依據 C 欄「電子郵件」內的資料為連結路徑,並以 A 欄「姓名」內的資料顯示在儲存格中。
|
|
|
|
|
 |
|
‧
簡報超連結這樣做 |
|
‧類別:
OFFICE |
|
‧書號:
ACI020000 |
|
設定圖片超連結: 播放投影片過程中,若將滑鼠指標移至設定超連結的文字或物件,待其滑鼠指標呈時,表示可按一下滑鼠左鍵執行連結的動作。設定超連結的文字會以加底線的方式顯示,且文字色彩會與色彩配置的設定一致,圖片、圖形的超連結則
|
|
|
|
|
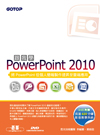 |
|
‧
Powerpoint也有去背功能囉 |
|
‧類別:
OFFICE |
|
‧書號:
ACI018000 |
|
在PowerPoint 2010版本以前,若要去除影像背景,會使用 圖片工具>格式>調整>色彩>設定透明色彩 指令,不過這個指令只對單一色的背景效果較好,若是複雜一點的背景就會無法應付。這個版本中新增了 移除背景(去背) 的功能,可
|
|
|
|
|
 |
|
‧
將文件分節處理 |
|
‧類別:
OFFICE |
|
‧書號:
ACI017700 |
|
建立新文件時,文件的版面設定會適用在文件中的每一頁,包括紙張大小、方向、邊界設定⋯等。不過有時候文件中的某幾頁或某部份內容,會為了特別的因素而必須改變現有的版面配置。例如:在一份直向的文件中,某個表格寬度很大,必須橫向呈
|
|
|
|
|
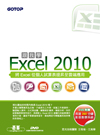 |
|
‧
輕鬆建立Excel備份檔 |
|
‧類別:
OFFICE |
|
‧書號:
ACI017800 |
|
如果在存檔時,順便製作備份檔。這樣一來,當原始檔案毀損或有其他問題時,就能夠回復最後版本的檔案。一般來說,執行備份檔案時,會新增一個同檔名的備份檔,但其延伸檔名為*.xlk,且會存在同一資料夾之下。首先請選擇您要儲存的活頁簿
|
|
|
|
|
 |
|
‧
看辦公達人輕鬆搞定場佈與地圖 |
|
‧類別:
OFFICE |
|
‧書號:
ACI017400 |
|
在會議與活動的場地規劃及佈置上,可以利用快取圖案裡的工具進行編撰與繪圖。以利用Word 2007 繪製配置圖為例,可先設定版面規格,譬如:設定紙張的方向是橫式還是直式。然後,便可以利用圖案工具在空白紙張上拖曳繪製配置圖裡的空間。矩
|
|
|
|
|
 |
|
‧
用參照名稱讓工作更有效率 |
|
‧類別:
OFFICE |
|
‧書號:
ACI017300 |
|
已知名稱可以代替儲存格範圍,因此在公式中可利用名稱來參照儲存格資料,使公式更加簡潔。例如,參照「名稱」來計算員工的獎金。
Step 1. 選取儲存格範圍,選取儲存格範圍C3:C22,如下圖所示。
Step 2. 定義名稱。在「公式」索引
|
|
|
|
|
 |
|
‧
建立趨勢分析圖表 |
|
‧類別:
OFFICE |
|
‧書號:
ACI017000 |
|
從現金彙總表中,能夠看出現金流入和流出的趨勢。此外,您還可以使用圖表,分別製作現金流入和流出的趨勢圖。
Step 1. 選取 A4:E6 儲存格範圍,執行執行 插入>圖表>折線圖>堆疊折線圖 指令。工作表中即會顯示所建立的圖表。
S
|
|
|
|
|
 |
|
‧
設計調查問卷超Easy! |
|
‧類別:
OFFICE |
|
‧書號:
ACI017100 |
|
假設5號房車為汽車美容和維修公司,為了改進和提高產品品質和售後服務,先針對5號房車的老顧客設計一份「顧客滿意度調查問卷」。
Step 1.
按Ctrl+N鍵,新增一活頁簿,將其存檔命名為「顧客滿意度調查問卷.xlsx」,在工作表中輸入標題
|
|
|
|
|
 |
|
‧
極簡X 簡報技巧大公開 |
|
‧類別:
OFFICE |
|
‧書號:
ACI019600 |
|
製作者必須放棄上台表達想法等於製作投影片的錯誤觀念,因為人與人之間的溝通未必需要簡報工具。極簡風格是從「最低使用限度」的角度出發,在最少設計元素的前題下發展投影片內容。
極簡X 文字內容
去除冗長、瑣碎的文字敘述,將重點濃
|
|
|
|
|
 |
|
‧
建立樞紐分析表 |
|
‧類別:
OFFICE |
|
‧書號:
AEI004100 |
|
樞紐分析表即俗稱之『交叉分析表』,利用分析表內容所繪製之圖表,即為樞紐分析圖。Excel可將表格或範圍(資料庫)之記錄,依使用者選取之欄列內容及統計資料,建立二維、三維或多維交叉分析表或圖。
建立樞紐分析表的步驟為:
Step1
|
|
|
|
|
 |
|
‧
言簡意賅的的一頁文件製作技巧 |
|
‧類別:
OFFICE |
|
‧書號:
ACI020100 |
|
近幾年,日本流行一系列利用辦公室應用軟體,諸如:Word、Excel、PowerPoint等工具,製作出一頁文件的出版書籍,謂之「一枚文化」,這與西方管理學所談的One page report完全相通。企劃、提案皆有別於一般的結論報告,是屬於尚未定案與實
|
|
|
|
|
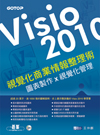 |
|
‧
EPC圖表的製作 |
|
‧類別:
OFFICE |
|
‧書號:
ACI019800 |
|
EPC圖表是一種以事件觸發動作的商業程序工作流程的描述方式,是一種圖解商業程序工作流程的專業圖表,同時也是建立SAP R/3 模型商業工程概念的重要元件。原名為Event Control & Event-Driven Process Chains,縮寫為EPC,中譯為[事
|
|
|
|
|
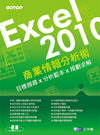 |
|
‧
商品單位成本的訂定 |
|
‧類別:
OFFICE |
|
‧書號:
ACI019900 |
|
如果競爭品牌的同等級商品,售價大約都在42元左右,在價格策略的顧慮下,公司決定要將商品的單價重新設定為41元,不過,這勢必會影響整體的利潤,可是老闆又要求一定要至少維持60萬的利潤下,僅能朝向變更其他因素以求仍可維持所需的利潤
|
|
|
|
|
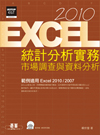 |
|
‧
將統計直方圖加入商標圖案 |
|
‧類別:
OFFICE |
|
‧書號:
AEI004000 |
|
一大堆的數據,以文字進行說明,只怕無法解釋得很詳盡,但若能繪成圖表,不僅可使資料變得生動有趣,且有助於分析和比較資料。若覺得直方圖仍嫌單調,可將其資料數列之圖點改為各商標圖案。將資料數列轉為使用某一圖案後,Excel 是預設使
|
|
|
|
|
 |
|
‧
Word標籤合併列印 |
|
‧類別:
OFFICE |
|
‧書號:
ACI019700 |
|
如果要將同一份文件寄發給許多人時,不妨試試合併列印的功能來製作這個繁雜且重複的功能。
合併列印是關於利用文件與資料來源結合後產生的結果,它能夠在相同的文件中插入不同的資料內容,產生對予不同對象的成品。
例如:常見的通知單
|
|
|
|
|
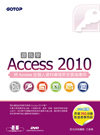 |
|
‧
使用Access 2010建立資料庫 |
|
‧類別:
OFFICE |
|
‧書號:
ACI017900 |
|
如果想要快速地建立資料庫,可以使用Access所提供的資料庫範本,或是從 Office.com 下載範本,讓您快速建立特定用途所需要的 資料表、表單、報表⋯等資料庫物件資料。
Step 1.
啟動Access 2010,點選 檔案>新增 指令,在 可用範本 中
|
|
|
|
|
 |
|
‧
Office工具列的重設與匯入匯出 |
|
‧類別:
OFFICE |
|
‧書號:
ACI017600 |
|
想還原為Office預設的快速存取工具列,可再進入 選項 對話方塊中按【重設】鈕,展開清單,選擇 僅重設快速存取工具列 可將其恢復到預設的狀態;選擇 重設所有自訂 則會刪除所有功能區和快速存取工具列的自訂,恢復為原始的預設狀態。
在
|
|
|
|
|
|
|
 |
|
‧
樞紐分析的強大彙整功能 |
|
‧類別:
OFFICE |
|
‧書號:
ACI018500 |
|
在學習使用樞紐分析表前,必須要有足夠的資料樣本,才能了解樞紐分析的強大彙整功能。以下使用範例原始檔 <喫茶鋪銷售表.xlsx> 來做練習。依據範例的銷售表資料,建立不同地區分店六月份每週的銷售金額分析表,分析每家分店的營業
|
|
|
|
|
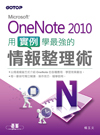 |
|
‧
旅遊達人的OneNote |
|
‧類別:
OFFICE |
|
‧書號:
ACI018600 |
|
規劃旅遊頁
在網路上找了一堆相關的玩樂資訊,需要好地進行分類(交通、住宿),在筆記本中會使用「節」來區分特定主題的筆記,查詢時只要透過筆記本的頁面頂端與左側的節標籤,就可以快速存取節的內容。
Step 1.
請按一下「建立新節
|
|
|
|
|
 |
|
‧
Word 2010螢幕擷取畫面功能 |
|
‧類別:
OFFICE |
|
‧書號:
ACI017500 |
|
這是一個非常棒的抓圖工具,可以在不離開Word的狀態之下,隨時擷取螢幕上的畫面成為圖片,並自動貼到目前編輯的文件中,從此再也不需要借助其他的抓圖程式來擷取畫面了。
點按 插入 索引標籤/圖例群組/螢幕擷取畫面 ,即可啟動此項工
|
|
|
|
|
 |
|
‧
設定不得閱覽的專案密碼 |
|
‧類別:
OFFICE |
|
‧書號:
ACI018900 |
|
針對自己所撰寫的Excel VBA 巨集,如果不希望讓使用者任意修改其內容,或檢視程式碼,可以使用密碼鎖住專案,這樣就不能做檢視或編輯。
Step 1
開啟活頁簿之後,切換至VB 編輯視窗;點選 工具> VBA Project 屬性 指令。
Step 2
出
|
|
|
|
|
 |
|
‧
如何讓動畫投影片更流暢 |
|
‧類別:
OFFICE |
|
‧書號:
ACI019200 |
|
除了以動畫的持續期間 和 延遲 時間來控制投影片中動畫播放的流暢性外,一般正常的簡報會有多張投影片,利用投影片的 切換效果 和 預存時間 即可控制整份簡報的播放時間。
技巧一
每一種切換效果都有預設的 期間,將 期間 值調
|
|
|
|
|
 |
|
‧
用篩選器快速檢視專案進度 |
|
‧類別:
OFFICE |
|
‧書號:
ACI019500 |
|
Step 1
請點選 檢視/資料/篩選/其他篩選器 指令。此時畫面上會出現 其他篩選器 對話方塊。
Step 2
在 其他篩選器 對話方塊中點選“工時已完成”篩選器,並點選其中之 複製 鈕。這樣可以保留原來的“工時已完成&rdquo
|
|
|
|
|
 |
|
‧
如何改變文字與數字的角度? |
|
‧類別:
OFFICE |
|
‧書號:
ACI019100 |
|
文數字旋轉
針對某些表格中的文字,可能需要直排或旋轉方向。
垂直角度
選取想要設定文數字旋轉格式的儲存格或範圍,點選 常用>對齊方式>方向>垂直文字 指令。
文字已調整為垂直顯示
逆時針角度
選取要改變文數字旋轉
|
|
|
|
|
|
|